How to Reset the Samsung M8 Smart Monitor to Factory Settings
Resetting your Samsung M8 Smart Monitor to its factory settings can solve many common issues, from performance glitches to connectivity problems.
Whether you’re troubleshooting or preparing to pass the monitor on to someone else, restoring it to its original state is a straightforward process.
In this guide, I’ll walk you through everything you need to know to reset your Samsung M8 Smart Monitor quickly and easily.
Why You Might Need to Reset Your Samsung M8 Smart Monitor
Before we dive into the steps, let’s quickly discuss why you might want to reset your Samsung M8 Smart Monitor:
- Performance Issues: The monitor is lagging or apps aren’t running smoothly.
- Connectivity Problems: Trouble connecting to Wi-Fi or Bluetooth devices.
- Incorrect Settings: You’ve changed some settings and can’t revert them.
- Selling or Gifting: Wiping your personal data before handing it over.
- Software Glitches: Random bugs or errors that a reset might fix.
Resetting to factory settings can resolve many of these issues by restoring the monitor to its original configuration.
Things to Consider Before Resetting
Before you proceed with the factory reset, keep these important points in mind:
- Backup Important Data: Any personalized settings, installed apps, or saved data will be erased.
- Disconnect External Devices: Remove any USB drives, HDMI cables, or other peripherals.
- Stable Power Supply: Ensure your monitor is securely connected to a power source to prevent interruptions.
- Network Credentials: Have your Wi-Fi password handy; you’ll need to reconnect after the reset.
Step-by-Step Guide: How to Reset the Samsung M8 Smart Monitor
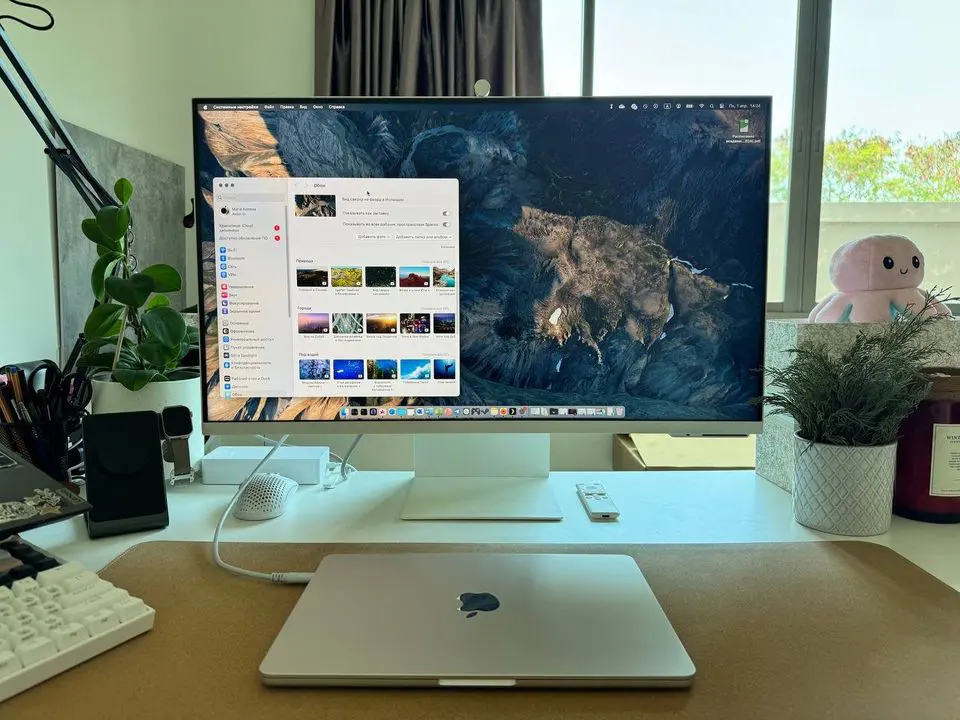
I’ve broken down the process into detailed steps to make it as straightforward as possible.
Step 1: Access the Main Menu
First, we need to get to the main menu where all the settings are located.
- Turn On the Monitor: Press the Power button if it’s not already on.
- Press the Home Button: On your remote control, press the Home button to bring up the Smart Hub.
Step 2: Navigate to Settings
Now that we’re in the Smart Hub, let’s head over to the settings.
- Select the Settings Icon: It looks like a gear or cogwheel, typically located at the bottom left or right.
- Use the Directional Pad: Navigate using the arrow buttons on your remote.
- Press Enter: Once the settings icon is highlighted, press the Enter or OK button.
Step 3: Go to General Settings
Within the settings menu, you’ll find various options.
- Scroll Down to ‘General’: Use the down arrow to navigate.
- Select ‘General’: Highlight it and press Enter.
Step 4: Access the Reset Option
This is where we’ll find the factory reset function.
- Scroll Down to ‘Reset’: It might be towards the bottom of the ‘General’ menu.
- Select ‘Reset’: Highlight it and press Enter.
Step 5: Enter Your PIN
For security reasons, the monitor will ask for a PIN.
- Enter the Default PIN: If you haven’t changed it, the default PIN is 0000.
- Forgot Your PIN?: I’ll cover how to reset it in the troubleshooting section.
Step 6: Confirm the Reset
The monitor wants to make sure you’re certain about resetting.
- Read the Warning Message: It will state that all settings will return to factory defaults.
- Select ‘Yes’ or ‘OK’: Confirm that you want to proceed with the reset.
Step 7: Wait for the Reset to Complete
Now, the monitor will begin the reset process.
- Do Not Turn Off the Monitor: Interrupting the process could cause issues.
- Wait Patiently: The reset may take a few minutes.
Step 8: Perform the Initial Setup
After the reset, the monitor will restart and prompt you to set it up.
- Select Your Language: Choose your preferred language.
- Connect to Wi-Fi: Enter your network credentials.
- Agree to Terms and Conditions: You’ll need to accept to proceed.
- Sign Into Your Samsung Account: Optional but recommended for full features.
- Customize Settings: Adjust display settings, sound preferences, etc.
Quick Reference Table: Resetting Your Samsung M8 Smart Monitor
To make things even easier, here’s a table summarizing the steps.
| Step | Action | Details |
|---|---|---|
| 1 | Access Main Menu | Press Home on the remote |
| 2 | Navigate to Settings | Select the gear icon |
| 3 | Go to General Settings | Scroll and select General |
| 4 | Access Reset Option | Scroll down to Reset |
| 5 | Enter Your PIN | Default is 0000 |
| 6 | Confirm Reset | Select Yes or OK |
| 7 | Wait for Reset | Do not turn off the monitor |
| 8 | Perform Initial Setup | Follow on-screen instructions |
Alternative Method: Using the Control Stick
If your remote isn’t working, you can use the physical control stick on the monitor.
- Locate the Control Stick: It’s usually at the bottom center or backside of the monitor.
- Press and Hold: Press the control stick to bring up the menu.
- Navigate to Settings: Move the stick left/right to highlight the settings icon.
- Access General Settings: Press the stick to select, then navigate as you would with the remote.
- Proceed with Reset: Follow the same steps as above.
Troubleshooting Common Issues

Sometimes, things don’t go as smoothly as we’d like. Here are some common hiccups and how to fix them.
Forgot Your PIN
If you’re scratching your head trying to remember your PIN, here’s what you can do:
- Reset the PIN Using a Master Code:
- Turn Off the Monitor: Start with the monitor powered down.
- Press a Sequence on Your Remote: Press Mute, then 8, 2, 4, and finally Power. This should reset the PIN to 0000.
- Still Not Working?: You might need to contact Samsung Support for further assistance.
‘Reset’ Option is Grayed Out
If you can’t select the reset option, try the following:
- Close Any Running Apps: Sometimes, apps running in the background prevent access to certain settings.
- Exit Apps: Press and hold the Back or Return button on your remote to close any open apps.
- Restart the Monitor: Turn it off and back on again, then try accessing the reset option.
- Check for Updates: An outdated system might cause issues.
- Go to Settings > Support > Software Update: Update if there’s a new version available.
Monitor Freezes During Reset
If the monitor becomes unresponsive during the reset process:
- Wait a Few Minutes: It might resolve itself.
- Power Cycle the Monitor:
- Unplug the Monitor: Disconnect it from the power source.
- Wait 30 Seconds: Give it a moment.
- Plug It Back In and Turn It On: Retry the reset if necessary.
Can’t Access the Settings Menu
If you’re unable to get into the settings menu:
- Use the Control Stick on the Monitor:
- Locate the Control Stick: It’s usually at the bottom or back of the monitor.
- Access the Menu: Press and hold the stick to bring up the menu.
- Navigate to Settings: Use the stick to select options.
- Advanced Reset via Service Menu (Caution Advised):
- Turn Off the Monitor.
- Enter Service Menu: On the remote, press Info, Menu, Mute, Power in quick succession.
- Navigate Carefully: Use this menu cautiously to avoid unintended changes.
After the Reset: Getting Everything Back in Order
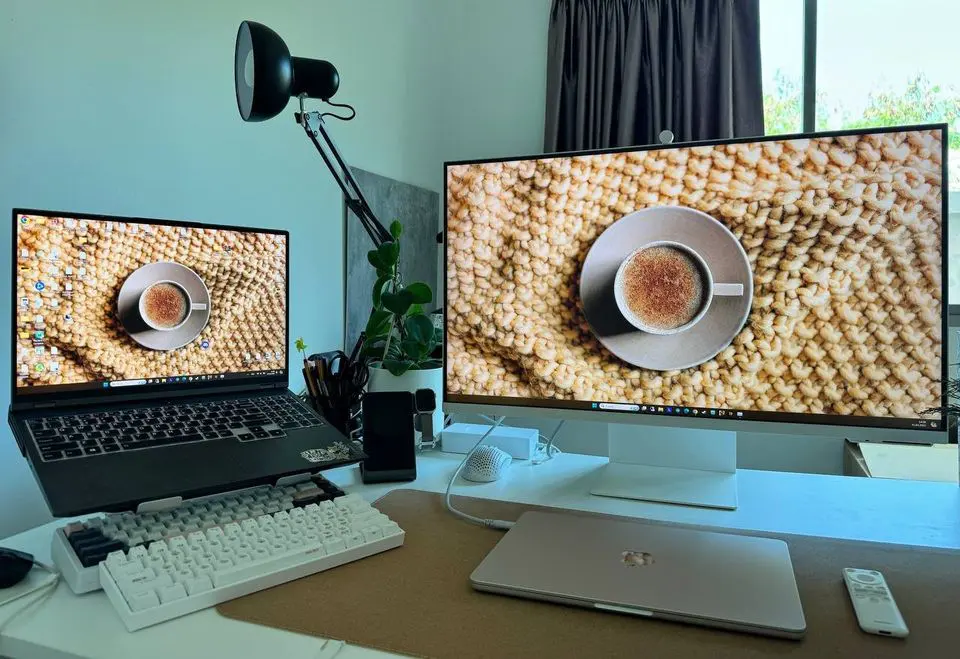
Now that your monitor is reset, let’s get it set up just the way you like it.
Update the Firmware
Keeping your firmware up to date ensures you have the latest features and fixes.
- Go to Settings: Press the Home button, then select Settings.
- Navigate to ‘Support’: Scroll down to find Support.
- Select ‘Software Update’: Choose ‘Update Now’ and let the monitor do its thing.
Reinstall Your Favorite Apps
Since the reset wipes your apps, you’ll need to reinstall them.
- Access the Apps Menu: Press the Home button and select Apps.
- Find Your Apps: Browse or search for the apps you want.
- Install: Select each app and choose Install.
Customize Your Display and Sound Settings
Make the monitor feel like home again by adjusting settings.
- Adjust Picture Settings:
- Go to Settings > Picture: Here, you can tweak brightness, contrast, and more.
- Set Up Sound Preferences:
- Go to Settings > Sound: Choose sound modes, adjust equalizer settings, and set up any external speakers.
Set Up Voice Assistant (Optional)
If you like using voice commands:
- Activate Bixby or Another Assistant:
- Press the Microphone Button: On your remote.
- Follow On-Screen Instructions: Set up voice recognition and commands.
Explore Ambient Mode
This feature lets your monitor display images or information when you’re not actively using it.
- Enter Ambient Mode: Press the Ambient Mode button on your remote.
- Choose Content: Select from preloaded images, artworks, or upload your own photos.
- Customize Settings: Adjust how long Ambient Mode stays active and its brightness.
Frequently Asked Questions
I get it—there might still be some lingering questions. Let’s tackle them!
Will Resetting Remove Firmware Updates?
No, resetting your monitor will not remove any firmware updates. It only resets your settings to their factory defaults. So, you’ll still benefit from any improvements or features from previous updates.
Do I Need an Internet Connection to Reset the Monitor?
You don’t need the internet to perform the reset itself. However, you will need an internet connection during the setup process if you want to access online features, update apps, or sign in to your Samsung account.
Can I Undo a Factory Reset?
Unfortunately, no. Once the reset is complete, there’s no way to revert back to your previous settings. You’ll need to set everything up again manually.
What If the Monitor Doesn’t Turn Back On After Resetting?
If your monitor isn’t turning back on:
- Check the Power Source: Make sure it’s plugged in securely.
- Try a Different Outlet: The issue might be with your power source.
- Use the Power Button on the Monitor: The remote batteries might be dead.
- Contact Samsung Support: If all else fails, there might be a hardware issue that needs professional attention.
Is There a Way to Reset Without the Remote?
Yes! You can use the control stick on the monitor itself.
- Locate the Control Stick: Usually found on the bottom or back of the monitor.
- Access the Menu: Press and hold the stick to bring up the on-screen menu.
- Navigate to Settings: Use the stick to move through options.
- Proceed with the Reset: Follow the same steps as you would with the remote.
Wrapping It Up
Resetting your Samsung M8 Smart Monitor can breathe new life into it, resolving issues and giving you a clean slate. I hope this guide has made the process clearer and less intimidating.
Remember, it’s always a good idea to keep your devices updated and to perform resets sparingly—usually only when necessary.
If you run into any snags or have further questions, don’t hesitate to reach out to Samsung Support or consult the user manual. Sometimes, a quick call or chat can save you a lot of time and frustration.
Happy viewing, and enjoy your “new” monitor!


